Streaming Multi Kamera ke Instagram Live
Di artikel ini akan dibahas cara live streaming ke Instagram Live dengan OBS menggunakan kamera / camcorder agar streaming menjadi profesional dan menarik untuk ditonton. Yuk simak langkah berikut!
PERALATAN
Siapkan peralatan yang akan digunakan. Jika Streaming dilakukan dengan single cam, bisa menggunakan kamera / camcorder seperti berikut :
Jika Streaming dilakukan dengan multicam, bisa menggunakan Video Mixer / Switcher seperti berikut :
Kamera dan Video Mixer bisa disambungkan ke PC / Laptop untuk Streaming dengan menggunakan Capture Card. Capture Card yang bisa digunakan sebagai berikut :
SETUP OBS
Anda wajib punya software OBS untuk ini. Jika belum punya klik di sini untuk mendownloadnya.
Kita bisa memiliki beberapa Scene untuk memudahkan perpindahan dari program satu ke lainnya. Untuk menambahkan Scene klik “+” pada kolom Scenes. Anda bisa membuat Scene sebanyak mungkin untuk memudahkan memilih konten yang akan ditampilkan. Tombol panah digunakan untuk merubah urutan. Setelah memilih Scene, klik “+” pada kolom Sources untuk menambahkan apapun yang ingin ditampilkan.
Untuk menampilkan video klik “+” pada kolom Sources, kemudian klik Video Capture Device dan pilih perangkat yang digunakan. Untuk audio klik “+” pada kolom Sources, kemudian klik Audio Input Capture dan pilih perangkat yang digunakan
Instagram memiliki resolusi layer khusus, sehingga harus setting tampilan layer pada OBS. Buka Settings dan klik tab Video di sisi kiri. Pastikan ukuran layermu sudah sesuai dengan ukuran tampilan IG saat Streaming (720 x 1280). Kemudian klik tab Output dan setting Video Bitrate (4000) dan Audio Bitrate (128).
Layer sudah sesuai dengan Instagram, tetapi resolusi video masih pada resolusi sebelumnya. Untuk mengubah resolusi video klik layer video, kemudian klik salah satu sisi layer dan tahan tombol Alt pada keyboard untuk crop video. Kemudian untukmemperbesar . memperkecil video klik dan drag ujung layer video. Sesuaikan dengan layer Instagram yang sudah di setting.
Anda juga bisa menambahkan grafis seperti Logo dan Lower Third agar Streaming lebih menarik untuk ditonton. Untuk menampilkan Logo / Lower Third klik “+” pada kolom Sources, kemudian klik Image dan pilih Logo / Lower Third sesuai dengan kebutuhan. Ukuran dan posisi dapat disesuaikan dengan mudah pada layout OBS.
Pada fitur Studio Mode terdapat 2 layar utama yaitu Program dan Preview, yang berfungsi untuk melakukan transisi antar Scene yang satu dengan Scene yang lainnya. Program merupakan layar di sebelah kanan untuk menampilkan layout yang tampil di Live Streaming. Preview merupakan layar di sebelah kiri untuk menampilkan layout sebelum masuk ke Live Streaming. Klik Transition untuk memindahkan konten di layar Preview ke layar Program, dan begitu pula sebaliknya. Terdapat pula tombol Cut untuk melakukan transisi tanpa jeda.
STREAMING
Buka website instafeed.me/rtmp di browser anda. Website ini berfungsi untuk mengintegrasikan konten pada OBS ke dalam Live Streaming IG.
Sebelum input username dan password IG, pastikan Anda sudah logout dari akun IG yang digunakan untuk Streaming pada handphone / PC anda. Hal ini dilakukan untuk menghindari masalah yang berpotensi muncul saat Live Streaming berjalan (freeze, crash, dll). Jika sudah, klik LOGIN dan tunggu sebentar hingga berhasil masuk.
Pada tampilan website dapat dilihat di bawah nama akun, terdapat tab limit untuk berapa kali Streaming bisa dilakukan. Untuk extend limit Streaming itu merupakan berbayar. Klik tabnya dan pilih paket Streaming untuk dibeli sesuai kebutuhan.
Untuk memulai Streaming, Anda harus copy dan paste INSTAGRAM RTMPS SERVER & STREAM KEY ke tab Streams di dalam Settings OBS. Pastikan anda pilih Custom pada dropdown kolom Service.
STREAM KEY baru akan muncul dan bisa di copy saat kita sudah klik CREATE NEW BROADCAST pada website. Perlu diketahui saat kita klik CREATE NEW BROADCAST, Live Streaming di IG sudah dimulai dan masih blank. Jadi, setelah diklik harus segera copy STREAM KEY dan paste pada tab Streams di dalam Setting OBS, kemudian klik Start Streaming. Konten yang sudah disiapkan pada OBS akan masuk ke Live Streaming IG anda.
Anda dapat mengaktifkan comment pada saat Streaming dengan klik tombol Enable Comments di kolom sebelah kanan pada website. Hasil Streaming juga dapat di save untuk tampil pada Instagram Story selama 24 jam ke depan setelah Streaming selesai dengan mencentang kotak di bawah tombol STOP BROADCAST.
Jika Streaming sudah selesai klik STOP BROADCAST pada website, dan klik Stop Streaming pada OBS.
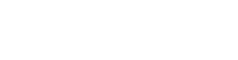



















0 Comments